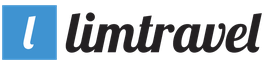Описание программы
Notepad++ редактор кода, с поддержкой синтаксиса популярных языков программирования: C, C++, C#, Java, JS, PHP, RC/INI и пакетные файлы, XML, HTML, CSS, ASP, SQL, Python, Perl, NFO Makefile, VB/VBS, Objective-C, Паскаль, Lua, NSIS и прочие.
К основным характеристикам редактора можно отнести следующее: скорость работы, подсветка синтаксиса, поддержка юникода, WYSIWYG (при помощи цветного принтера вы можете распечатывать код в цвете), возможность одновременного редактирования нескольких документов, поиск в файлах и многое другое.
Лично я использую его в основном для массовой замены (удаления/переименования) кода и текста в файлах . Для верстки сайтов я пользуюсь brackets, а для тех кто программирует к примеру в php лучше пользоваться Visual Studio Code.
Преимущества текстового редактора Notepad++:
Вообще данный текстовой редактор предоставляет огромное количество возможностей и удобств, но вот основные из них:
Он бесплатен;
очень лёгкий и быстрый;
есть возможность отмены действия;
можно одновременно работать с множеством файлов;
подсветка синтаксиса;
поддержка плагинов;
встроенный ftp клиент;
поиск с возможностью замены.
Скачать актуальную версию Notepad++ для Windows XP/7/8/10 на русском.
- Обычную версию, с официального сайта: notepad-plus-plus.org/download/ .
- Portable версию с: portableapps.com/apps/development/notepadpp_portable .
Установка и первоначальная настройка Notepad++.
Запускаем скачанный файл. После этого выбираем язык программы и нажимаем на кнопку «Ок»
После чего выбрать место (папку) для установки программы:
На следующем шаге Вам нужно выбрать дополнительные компоненты (я выбрал всё кроме дополнительных языков) и нажать на кнопку «далее»:
Затем «Готово».
Теперь зайдите во вкладку «Вид» – и щёлкните по пункту «Перенос строк»
После этого текст не будет растягиваться в длинные строчки, а будет укладываться в ширину окна.
Теперь зайдите во вкладку «Опции» – «Настройки»
И перейдите во вкладку «Новый документ». В пункте кодировки выберите UTF-8 без метки ВОМ и установите галочку на против пункта «Применить при открытии ASNI файла»:
После этого все файлы в в кодировке ANSI будут автоматически преобразовываться в UTF-8 без ВОМ, это поможет вам избежать всяких козябряк при редактировании php файлов.
Здесь же во вкладке «Резерв/автозавершение» может включить (отключить) автоматическое завершение слов или функции:
Работа в Html и PHP редакторе Notepad ++
Теперь давайте откроем файл какой-нибудь темы шаблона и на примерах рассмотрим функции Notepad ++.
1. Нумерация строк;
2. Вкладки. Как я говорил выше: можно одновременно работать с множеством файлов, и открываться они будут в одном окне по вкладкам, а не в разных окнах. Все эти вкладки можно сворачивать, перемещать, закрывать. Так же можно открыть в одном окне 2 копии файла:
Иногда бывают ситуации, что нужно работать с разными частями одного документа (где-то скопировать или просто посмотреть, а где-то вставить). Чтобы активировать данный режим, нажмите правой кнопкой мыши по нужной Вам вкладке и выберите пункт «дублировать в другом окне»;
3. Отмена и повтор действий. Например: вы что-то редактировали в файле (добавляли, удаляли, меняли и т.п.) и вдруг совершили ошибку, и хотите вернуть все как было изначально. Для этого Вам просто напросто, необходимо воспользоваться стрелочками на панели инструментов либо клавишами Ctrl+Z (шаг назад).
Шагов назад (или вперёд) может быть сколь угодно (допустим вы внесли 103 изменения в файл, тогда будет 103 шага назад), вплоть до первоначального файла;
4. При клике мышкой по какому-либо открывающемуся тегу ({}, ,(/), и т.д.) редактор автоматически выделит цветом закрывающий (или наоборот) парный тег, таким образом выделит PHP или HTML код заключенный между тегами Я нажал на открывающийся тег div, 16 строка, после чего редактор автоматически выделил и закрывающий div 27, показывая нам весь блок div с классом «author»;
5. Элементы кода выделяется различными цветами (обычный текст выделяется черным цветом);
6. При нажатии на минус/плюс, определенный участок кода свернется/развернется.
Кодировка UTF-8 (без BOM).
Если вы не произвели настройки описанные выше, то при редактировании php, html файлов вы можете столкнуться с следующим: русский язык на сайте отобразится кракозябрами или какими-нибудь знаками вопроса, причина этому кодировка ANSI (Windows-1251), в которой ранее был сохранен исходный файл. В этом случае Вам необходимо будет проделать следующее: выделить и вырезать весь код и текст, затем перейти во вкладку кодировки и преобразовать этот файл-ы в кодировку UTF-8 (без BOM), затем вставить туда ранее вырезанный код и сохранить.
Поиск в Notepad (Plus Plus).
Здесь довольно всё просто и проблем возникнуть не должно. Искать можно как по текущему документу (Find), так и по всем файлам (Find in Files) в определённой вами директории:
К стати здесь же вы можете автоматически заменить какие вам угодна слова! Для этого заполните поле «Заменить на:» и нажмите на кнопку «Заменить в файлах»! Эта функция может пригодиться при переводе шаблонов, т.к. во многих файлах шаблонов попадаются одни и те же слова (предложения), которые разом можно поменять во всех файлах темы – если у Вас мало опыта, то пользуйтесь функцией замены поосторожнее.
Автоматическое завершение набираемых слов.
Эта функция может быть очень полезной, если вы сомневаетесь в правильность написания тех или иных операторов PHP или Html кода.
Как включить/отключить автозавершение я рассказывал в самом начале.
Ну вот в принципе и все, что вам нужно знать на начальном этапе.
Здравствуйте, уважаемые читатели! Сегодня мы познакомимся с замечательной программой, с помощью которой легко делать изменения в коде наших блогов. Самому ковыряться в php или html файлах в обычном редакторе — дело неблагодарное. Ведь легко можно заблудиться в портянке монотонных символов, что может привести к большой куче ошибок. Чтобы этого избежать, нужен удобный и понятный инструмент. Самым лучшим для редактирования кодов является Notepad++. И о нем, его возможностях, а также о самых важных плагинах расскажет постоянный читатель моего блога, известный белорусский блоггер Денис Тумилович.
Всем привет, дорогие читатели блога сайт! Меня зовут Денис Тумилович, возможно, кто-то из читателей меня помнит. Сейчас у меня новый проект – о том, как создать блог и заработать в интернете.
![]()
Очень надеюсь на Ваши комментарии, на Ваши вопросы, если есть конечно. Если нет – просто комментарий с благодарностью подойдет.
Раньше я использовал стандартный блокнот или стандартный редактор html, php кода в самом wordpress. Потом мне попался на глаза расширенная версия блокнота, там он был с подсветкой кода. Причем это отдельное приложение было. А назывался что-то вроде Блокнот 2 или как-то так.
Потом было много еще различных редакторов, например Эклипс, Vim, всязкие визуал эдитор, text wrangler и много чего еще.
Однако, со временем стало понятно, что их возможностей мне совсем не хватает. Или мне просто не удобно с ними работать. Особенно, когда речь идет о редактировании php кода. Notepad++ просто не заменим для этого. Да, именно его я выбрал и именно с ним я работаю до сих пор.
Возможности редактора Notepad++
На самом деле в стандартной поставке с Windows – есть кое какой блокнот Notepad, однако наши умельцы дополнили его и сейчас мы знаем о Notepad++. В стандартной поставке Notepad (он же стандартный блокнот) нет вообще ничего, есть только возможность просмотра и редактирования текста. Есть возможность изменить шрифт и размер шрифта, ну и все, в принципе.
Простая установка, небольшой размер редактора
Когда я первый раз увидел этот редактор (имеется ввиду Notepad++) – я сначала подумал что это сложный софт, который нужно сначала пару месяцев скачивать а потом еще пол года в нем разбираться. Оказалось все настолько просто – что теперь Notepad++ всегда со мной:). Кстати, эта софтина идет в комплекте к любому Total Commander.
Скачивание редактора Notepad++
Уже есть куча сайтов, с которых можно скачать различные версии Notepad++, установка которой происходит как и установка любой другой софтины. Существует две версии, причем все они абсолютно бесплатные — стандартная с инсталляцией и портативная.
Портативная версия редактора Notepad++ устанавливается в любую папку, хоть на флешку. Для её запуска совершенно не обязательно наличие операционной системы и привязки к системному реестру. Очень удобная штука. Установил на флешку и носи с собой всегда рабочий notepad который всегда готов к работе, хоть на стационарном компьютере, хоть на ноутбуке.

скачать версию Notepad++ с установкой (с официального сайта notepad-plus-plus.org).
Подсветка кодов в редакторе
Его вес (объем) – не единственный его плюс. У этого php редактора есть еще одно достоинство – подсветка php кода, что в разы упрощает работу с кодом. Подсветка кода у Notepad++ есть не только для php но и для html и любого другого кода.

Благодаря наличию подсветки синтаксиса в Notepad++ очень удобно разбираться в любом коде и даже новичок сможет понять как устроена та или иная программа. Например, моя супруга, совершенно не понимая принципов программирования поняла где и какой тег не закрыт и как его нужно закрыть.
Ну и конечно программа Notepad++ – Это наверное самый быстрый редактор, который я встречал на своем пути блоггера.
Подсветка синтаксиса в Notepad++
Я еще кое-что хотел бы рассказать о подсветке синтаксиса в этом замечательном редакторе. В нем я нашел уникальную возможность. Он позволяет настраивать цвета подсветки синтаксиса php кода (или другого кода) так, как нравиться именно вам и сохранять вашу цветовую схему. Цветовая схема настраивается именно на тип тегов. Например на теги, которые отвечают за числовые значения, или строковые и так далее (картинка кликабельна).

Как вы видите из скриншота – Notepad++ позволяет настраивать цветовые гаммы синтаксиса не только php, но и для любого языка программирования. В левой колонке выбирается язык программирования, во второй слева — тип тега и цвет. Верхний вариант окраски (на скриншоте – оранжевый) – это цвет самого текста. Нижний цвет (на скриншоте – белый) – это для фона под текстом тега. Справа Вы видите настройку шрифта, размера, жирность и прочие параметры текста.
Автоматическое дописывание тегов
 Также в этой полезной утилитке есть возможность автоматического дописывания тегов.
Также в этой полезной утилитке есть возможность автоматического дописывания тегов.
Например, Вы не помните как точно пишется тот или иной тег, но точно знаете первые буквы тега. Вам осталось написать эти первые буквы, нажать CTRL + Пробел и перед вами распахнется окно с возможными вариантами написания этого тега.
Простановка маркеров в редактируемом коде
 Также следует отметить, что при работе с Html или PHP кодом в окне Notepad++ у каждого из вас есть возможность ставить пометки (маркер). В нужной строке Html или PHP кода, где вы хотите сделать свою пометочку – вы можете поставить на левом поле щелчком мыши маркер в виде синей точки. Также есть возможность поставить маркер сочетанием клавиш CTRL + F2
. А потом можно будет листать маркеры (пометки) клавишами F2
и SHIFT + F2
(если хотите листать в обратную сторону).
Также следует отметить, что при работе с Html или PHP кодом в окне Notepad++ у каждого из вас есть возможность ставить пометки (маркер). В нужной строке Html или PHP кода, где вы хотите сделать свою пометочку – вы можете поставить на левом поле щелчком мыши маркер в виде синей точки. Также есть возможность поставить маркер сочетанием клавиш CTRL + F2
. А потом можно будет листать маркеры (пометки) клавишами F2
и SHIFT + F2
(если хотите листать в обратную сторону).
Краткий обзор плагинов Notepad++
В этой же статье я решил описать некоторые плагины из числа основных, т.е. которые входят в число «must have». Сегодня наверное любая сборка редактора Notepad++, которую вы скачиваете даже с официального сайта, включают в себя очень много довольно полезных плагинов, однако новички не подозревают о существовании этих плагинов и не в курсе как их включать и для чего они вообще нужны. Поэтому поговорим и на эту важную тему.
Выбор и активация плагинов
Все плагины хранятся вот тут (ну это так, на всякий случай):
\папка с notepad++\App\notepad++\plugins\
Просмотреть список доступных плагинов можно из самого редактора. Для этого нужно перейти по вкладкам на команду «Show Plagin Manager», как показано на следующей картинке:

Здесь мы видим список плагинов Notepad++. Чтобы активировать или проинсталлировать любой из плагинов – нужно выделить их (поставить галочки) и нажать на кнопку «Install». После этого можно будет использовать эти плагины в работе.

Закладки в верху активационного меню плагинов (выделены в красную рамочку) означают:
Доступные для установки / Требующие обновления / Уже установленные
Список плагинов с описанием
Теперь перейдем непосредственно к обзору плагинов Notepad++
- Auto save . Этот плагин помогает в авто режиме сохранять ваш документ. Есть настройки - например, сохранять при потере фокуса.
- Compare . Аналог плагина winmerge. Помогает сравнивать ваши файлы. Отличия конечно подсвечиваются цветом.
- Document Monitor . Проверяет ваш документ - возможно он был изменен другим приложением.
- Explorer . Добавляет обозреватель файлов в блокнот. А еще есть плагин LightExplorer.
- Falling bricks . Добавляет игру – тетрис. Мне понравился – люди моей эпохи (эпохи денди) – тоже оценят, я думаю.
- File switcher . Позволяет пользователю переключатся между несколькими файлами. Полезно если у вас открыто, например, 30 файлов.
- Gtag seach . Поиск по тегам.
- HEX-editor . HEX редактор прямо в блокноте. Добавляет иконку быстрого вызова. Сам не использовал, но думаю спецам удобно.
- HTML tag . Добавляет горячие клавиши, которые помогают в работе с документов, например позволяют скопировать содержимое между тегами одним нажатием.
- JSMin . Плагин для javascript. Удаляет все переносы и отступы в целях уменьшения веса.
- Language help . Позволяет запускать спец файлы помощи (CHM, HLP, PDF) , искать слова в них.
- MathPad . Позволяет производить любые расчеты прямо в документе.
- MIME Tools . Маленьки полезный плагин, добавляет base64 code/decode. Printed quotable…
- MultiClipboard . Плагин ведет историю буфера обмена. Удобно кода много копипастим одно и тоже. Вот скопипастили, потом еще что-то скопировали, и вам нужно вернуться к тому, что вы копировали предпоследний раз. Быстро и удобно.
- NativeLang . Позволяет перевести плагин или меню на ваш язык. Просто переводчик меню навигации.
- NppAutoIndent . Умный авто-отступ для языков C/C++, PHP, Java и других.
- NppCrypt . Добавляет возможность закриптовать (зашивровать/закодировать) файл, чтобы в нем никто больше не колупался.
- NppExec . Добавляет возможность запуска командной строки с параметром. Ну это для профессионалов.
- NppExport . Позволяет экспортировать файл в rtf, html.
- NppFTP . Фтп в вашем блокноте.
- NppNetNote . Позволяет редактировать файл нескольким людям одновременно! Прямо чат устраивать можно.
- Plugin Manager . Менеджер плагинов. Позволяет скачивать/удалять плагины. Удобно.
- Plugin Update . Плагин обновляет плагины. Автоматически проверяет последнюю версию. Полезная штука.
- Regex Helper . Один из полезнейших плагинов для профессионалов веб-разработки. Позволяет протестировать регулярное выражение.
- Run Me . Тоже что то типа NppExec. Есть настройки.
- ScrollPastEOF . Позволяет скролить файл до бесконечности.
- Select N Launch . Позволяет сохранить выделенный кусок файла в новый, с нужным расширением.
- SnippetPlus . Тоже что и Snippets только более продвинутая версия.
- SourceCookifier . Создайт некое превью, типа дерева.
- Speech . Плагин проговаривает выделенный текст.
- Spell-Checker . Проверка слов, типа вордовской. Нужно предварительно установить Aspell.
- WebEdit . Быстрая вставка тегав. Добавляет кнопочки тегов.
- XBrackets Lite . Автодописка скобочек.
- Zen Coding - Python . Плагин zen coding под питон. Для профессионалов.
Да-да. Такая, казалось бы, простейшая программа имеет туеву хучу плагинов. Например я использую плагины Auto save, Compare, Plugin Manager, Select N Launch и др.
Кодировка WordPress и редактор Notepad++
Что такое кодировка? Весь текст, которые вы видите на своих экранах – это числа. Удивлены? Оказывается да. Дело в том, что комьютеры понимают все в цифрах и каждый символ – имеет свой код. Так вот. Кодировка – это можно сказать таблица символов, по которой компьютер определяет, какой символ вам показать. Вот например если вы будете видеть мой блог вот так:

Это кодировка называется windows-1251. Она уже считается устаревшей. Кроме неё есть куча всяких разных кодировок и всех их нам знать и не нужно. Главное знать, что сейчас все используюткодировку UTF-8. Именно с её помощью можно смотреть понятные нам, читаемые, символы. А какая кодировка у WordPress? Конечно самая распространенная, так сказать общепринятые стандарт – UTF-8.

Если Вы пользуйтесь браузером Google Chrome, то можете попробовать изменить кодировку сайта, если открываются вам кракозябры. Для этого Вам нужно войти в раздел «Настройка и управление» и в ниспадающих меню выбрать пункт «Кодировка» как в следующем рисунке (кликабельно!):

Список кодировок будет довольно большим. Можете поэкспериментировать с каждой из них. 🙂
А теперь давайте к кодировке попытаемся пристыковать Notepad++. Почему я о нем упомянул в подзаголовке? Очень просто. При редактировании шаблонов, или при создании новых документов или php-файлов, нужно сохранять и пересохранять все наши файлы в кодировке UTF-8 причем с одной поправкой.
Раньше я всегда думал, что UTf-8 – это все, что нужно знать. Пока не встретился с одним неприятным косяком — все файлы идут в кодировке UTF-8 , а сайт запускается все равно в неправильной кодировке. Почему? И тут в игру вступает так называемый UTF-8 без BOM.
Чем отличается «UTF-8» от «UTF-8 без BOM»?
Дело в том, что в процессе развития кодировок, в том числе и кодировок UTF, добавили возможность записи символов, как в прямой последовательности (например, C2 AD), так и в обратной последовательности (например, AD C2).
И чтобы компьютер знал, в какой последовательности читать код, был изобретен этот пресловутый BOM (Byte Order Mark). Вот и все. Другими словами, BOM – это пометка, с какой стороны читать код символа.

Именно поэтому, в целях корректного отображения текста в вашем блоге WordPress, необходимо использовать кодировку UTF-8 (без BOM). В Notepad++ можно не только создавать, но и преобразовывать тексты в UTF-8 с/без BOM.
К слову скажу, что использование на блоге иных кодировок и наличие в них пометки BOM может сказаться не только на отображении текстов в самом блоге, но и привести к другим, более тяжелым последствиям. Например, к неработоспособности RSS ленты. Эта проблема, кстати, является достаточно большой и тяготит не мало блоггеров.
Заключение
В заключение хочу сказать, что я описал далеко не все прелести редактора кода Notepad++ . Чтобы описать все его достоинства, нужно будет писать такую портянку текста, что Вы, дорогие читатели, просто забьете на блог Максима. Я очень надеюсь, что Вам хватит смелости разобраться в мелких деталях самостоятельно. Ну а если все-таки у вас возникнут какие-то вопросы, я с радостью на них отвечу. Задавайте их в комментариях, давайте обсуждать.
Спасибо, Денис, за столь серьезный обзор по программе Notepad++! Уверен, что многие блоггеры, которые увидят данный пост, еще раз оценят возможности этого редактора. А он действительно хорош, сам давно им пользуюсь.
Кстати, мои читатели видели и более длинные посты, поэтому они без проблем осилят твой пост. 🙂
Уважаемые читатели! Если у Вас возникли вопросы к Денису или ко мне по поводу использования редактора Notepad++, обязательно пишите в комментариях к этой статье.
Где можно скачать Notepad++? Конечно же мы поговорим не только том, как скачать и где, но и немного коснемся других вопросов, немного о настроеке, общие слова, о похожих программах. Как открывать файлы с помощью данной программы. Простые и сложные вопросы и конечно же немного о настройках данной программы.
Ну не то, чтобы она была похожа, но сейчас, в основном я пользуюсь программой . Если говорить вообще. То все программы, которые работают с кодом чем-то похожи, но и одновременно они разные.
И сегодня можно найти целый ряд, таких программ, которые похожи на программу notepad
Notepad описание программы
Нельзя сделать описание программы на одной странице, эта страница будет первой, и далее будет подробное описание и настройка данной программы, именно теми вещами, которыми я пользуюсь я вам и расскажу, как сделать тонкую настройку программы Notepad, чтобы было удобно работать!
Как открыть файлы сайта программой notepad
Взять файл и перетащить прямо в программу Notepad. Либо же нажать пкм по файлу и выйдет такое окно, где вы увидите строку - edit with Notepad. Либо еще вариант прикрепить к данном разрешению данную программу, но это тема для отдельной страницы…

Я задумывался, а нужно ли вообще делать тему про программу Notepad - и думал, что достаточно одной программы, которая перекочует в новый дизайн и будет постоянным инструментом.
Но потом, все-таки решил, что программа Notepad - тоже достойна внимания и многие её любят. Я не скажу, что Notepad - когда-то была моей любимой программой, но некоторое время, я все-таки пользовался ею! И у меня накопился некоторый опыт работы с данной программой и вдруг, этот опыт кому-то, да и понадобится!
Не выбрасывать же его!
Notepad++ - это хорошая программа!? Я иногда пользуюсь программой Notepad и у неё есть ряд фишек, которых нет на других программах!
Хотите узнать как заработать в Интернете?
Скачайте бесплатную книгу Владислава Челпаченко
=>> «10 шагов к первому миллиону в инфобизнесе»
Сегодня люди пользуются многими программами, но не все знают о том какие интересные и полезные функции порой скрываются в них. Вот например программа notepad, перевод этого слова означает просто «блокнот».
Наверное все знают о существовании такого текстового редактора как обычный блокнот notepad , что это за программа рассказывать не надо, она является частью комплекта системы Windows, но не всем известно чем Нотепад ++ лучше блокнота, вот об этом мы сегодня и поговорим.
Notepad ++ инструмент для блогеров и вебмастеров
Notepad plus plus — это редактор файлов HTML, который имеет подсветку синтаксиса. В действительности же у него имеется поддержка многих языков программирования и различной разметки, в том числе С++, php, css и прочее, соответственно это делает его прекрасным инструментом для любого программиста.
Нотепад плюсы и минусы
Сначала посмотрим плюсы Нотепада.
Плюсы:
- notepad plus plus абсолютно бесплатен, что нельзя сказать про аналоги, такие как Dreamweaver и прочие. Отсутствие необходимости платить за что-либо всегда привлекала российского пользователя.
Хотя конечно у платных аналогов есть свои дополнительные фишки, но для сайтостроительства вполне будет достаточно и этого приложения. Вы можете скачать блокнот на компьютер бесплатно.
- Имеет свой клиент FTP
- Текст разделяется на блоки
- Существует портативное приложение, оно легко помещается на обычную флешку
- Наличие русифицированной версии, которая делает работу с программой проще. Сегодня скачать notepad русскую версию не проблема.
Есть много сайтов предлагающих это сделать, просто наберите в системе поиска notepad rus и вам будут выданы тысячи сайтов на которых предлагается скачать это приложение, но при этом, если вы скачиваете программу не с официального сайта, то, как всегда, не забывайте проверять её на наличие вирусов!
- Возможность работы с разными документами внутри одной копии программы, при этом, когда они открыты, располагаются в удобных вкладках
- Наверное, одним из основных преимуществ данного блокнота является наличие функции подсветки синтаксиса. Подсветка отдельных частей кода разными цветами очень удобна для восприятия всего исходного текста.
Кроме этого есть выделение открывающихся и закрывающихся тегов
- Наличие удобной функции «Отмена действия», которая также может быть вызвана нажатием клавиш Ctrl+Z. Это весьма удобно при работе с шаблонами и их редактировании.
Минусы:
- Отсутствие кроссплатформенности, программа может работать только на Windows
- Программа не умеет отличать разные языки в рамках 1 документа.
Notepad plus plus в качестве редактора HTML
В первую очередь нужно скачать Нотепад. Поговорим о том, чем же полезен этот блокнот для создателей сайтов. Лучше notepad скачать бесплатно с сервера его разработчика.
Вы можете использовать конфигурацию по умолчанию, а можете настроить блокнот «под себя» для создания комфортных условий в работе с веб файлами.
Для начала следует определить кодировку преобразования загружаемых файлов, в связи с чем следует в меню сверху нажать «Опции», «Настройки» и «Новый документ».
Нам необходима кодировка «UTF-8 без метки ВОМ», что помогает избежать появления “кракозябров”, которые присутствуют, если документ исходный сохранить в Windows-1251.
Документы.html при помощи данного приложения сохраните в UTF-8 (без ВОМ).
Использовать «без ВОМ» нужно, так как в UTF-8 будут добавляться символы, которые будут невидны и файл может работать неверно (к примеру, может появляться много знаков и символов «???…»).
Можно поставить галочку на опции, позволяющей преобразовать загружаемый файл ANSI в UTF-8.
Скачать Нотепад на русском можно на http://www.softportal.com/software-5406-notepad.html.
Еще одно интересное свойство этого приложения в том, что вы можете одновременно открыть разные документы, что удобно. При этом вы также можете перетащить вкладку из одного места в другое.
Это так называемые табы. Вы активируете требуемый документ, работаете с ним, сохраняете его простым нажатием мыши, вы можете сохранять изменения лишь активного документа.
Кроме того, после того, как вы закроете программу вы, открыв ее снова увидите перед собой те табы, с которыми работали ранее.
Кроме этого можно открыть 2 копии одного и того же файла, используйте это, если вам нужно что-то поменять в разных местах файла.
Чтобы использовать это следует нажать правой кнопкой мышки по нужной вкладке и нажать в появившемся меню «Дублировать в Другое Окно».
При необходимости получить копию файла в другом окне, выбирайте «Открыть в Новом Экземпляре». Когда вы закончите работу с файлом, вызовите выпадающее окно и кликните «Закрыть».
Можно использовать сравнение двух версий одного файла. Найти отличия поможет плагин Compare, установленный по умолчанию. Запустить его можно нажав в меню Плагины /Plugin Manager /Show PluginManager и выбрать Compare.

Кроме того существует еще одна полезная опция данного приложения — это поиск. Вам нужно лишь нажать на «Поиск», а затем «Найти», и в появившемся окне произвести поиск внутри файла, возможен поиск и мгновенная автоматическая замена, а также вы сможете найти документ на своем ПК.
Находя нужный код в документе вы быстрее его редактируете.
Наверное уже все поняли, что сегодня для замена notepad на notepad ++ просто необходима.
А вот эта функция является просто незаменимой для вебмастеров. Вы сами можете настраивать “горячие клавиши” для базовых функций.
Если вы хотите использовать эту возможность, нажмите в верхнем меню «Опции», «Горячие клавиши».
Если вы не ладите с дивами, вам сложно находить вложенные теги, то данный редактор поможет вам облегчить работу.

Вы просто выделяете мышкой нужный тег (в данном случае это тег
- ), и находите его пару (закрывающий тег
Удобно использовать маркер, вы выделяете нужный код и проходите далее по файлу в поиске нужного тега, заблудившись в коде вы возвращаетесь назад. Передвигаться от маркера к маркеру можно нажимая F2.
Видите знаки (+) и (-) у номеров строк? — это контейнеры для изучения сложных частей кода, они избавляют вас от путаницы. Например, если вы нажмёте на знак (-) около открывающего тега, то будет скрыт код находящийся между парой тегов.
Программа notepad, официальный сайт которой, расположен по адресу является очень полезной и не только для вебмастеров, но и для обычных пользователей.
Стоит также сказать о том, что для Notepad++ существует несколько плагинов, расширяющих её возможности. Часть из них можно подключить дополнительно.
Сами видите насколько эта программа блокнот для компьютера удобна в использовании, но и это еще не все. Впереди маленькие хитрости полезные для веб мастеров.
Как подключить Notepad++ к Total Commander
Чтобы документы в этой программе можно было открывать при помощи блокнота, нажав одну клавишу, следует немного поднастроить программу.
Прежде всего нужно открыть программу ftp-клиента, перейти в «Конфигурацию», а затем «Настройка…».
В показанном окне следует выбрать «Правка/Просмотр». Затем нажать на «>>».
В появившемся окошке выбрать папку, в которую вы установили программу и два раза щелкнуть по ярлыку её запуска «название_программы.exe».
Название это зависит от того, какая версия программы у вас установлена, то есть русская или английская. Скачать Notepad русский или нет вы уже сами выбираете, кому как удобно.
После этого вы сможете увидеть, что в поле прописан уже другой адрес — к файлу запуска программы. Чтобы эти настройки сохранить нужно нажать «ОК».
Теперь для того, чтобы открыть файл вы просто выбираете его и нажимаете «F4», что весьма удобно и позволяет быстро редактировать код файлов шаблонов и производить другие необходимые изменения в них.
Notepad для Андроид
Сегодня люли смогли реализовать много разных разработок, одна из них — это платформа Андроид. Конечно к этой платформе уже написано не мало полезных приложений, помогающих в работе с ней.
Но потребность пользователей в записной книжке, т.н. блокноте также никто не отменял. А по причине того, что многие часто используют смартфон в своей жизни, данное приложение является попросту незаменимым.
Преимущества блокнота для системы Андроид
Блокнот на андроид нужен для произведения необходимых записей. В случае, если кроме голосовых сообщений требуется текстовая заметка.
Есть много популярных блокнотов созданных специально для этой системы, одним из них является Notepad+ — текстовый редактор с множеством функций, работающий на смартфонах на базе системы Андроид.
Он практически является аналогом редактора tepad++. Он доступен на сайте http://androfiles.com/soft/office/documents/2575-notepad-11417.html.
Забирайте себе этот блокнот на компьютер и начинайте им пользоваться. Переходите на официальный сайт Нотепад ++ http://notepad-plus-plus.org/ , где вы сможете скачать программу Notepad.
Нотепад++ (Notepad plus plus) – программа блокнот для компьютера. ВИДЕО
Для удобство осваивания программы блокнот Нотепад++ посмотрите видеоурок вебмастера Дмитрия Науменко.
P.S. Прикладываю скриншот в партнёрских программах. И напоминаю, что может каждый, даже новичок! Главное — правильно это делать, а значит, научиться у тех, кто уже зарабатывает, то есть, у профессионалов .
Вы хотите узнать какие ошибки совершают новички?
99% новичков совершают эти ошибки и терпят фиаско в бизнесе и заработке в интернет! Посмотрите, чтобы не повторить этих ошибок — «3 + 1 ОШИБКИ НОВИЧКА, УБИВАЮЩИХ РЕЗУЛЬТАТ» .Вам срочно нужны деньги?
Скачайте бесплатно: «ТОП — 5 способов заработка в Интернете ». 5 лучших способов заработка в интернете, которые гарантированно принесут вам результат от 1 000 рублей в сутки и более.
Программа Notepad++ заслуженно считается одним из самых лучших текстовых редакторов для программистов и веб-мастеров, так как обладает огромным числом полезных для них функций. Но и для людей, занятых совсем в других сферах деятельности, возможности данного приложения могут очень пригодиться. Ввиду функционального многообразия программы, далеко не каждый пользователь умеет применять все её возможности. Давайте выясним, как пользоваться основными функциями приложения Notepad++.
Самой простой функцией программы Notepad++ является открытие текстовых файлов для прочтения и редактирования их. То есть, это те задачи, с которыми справляется обычный Блокнот.
Для того, чтобы открыть текстовый файл, достаточно из верхнего горизонтального меню перейти последовательно по пунктам «Файл» и «Открыть». В появившемся окне остается только найти нужный файл на жестком диске или съемном носителе, выбрать его, и нажать на кнопку «Открыть».

Таким образом, можно открыть сразу несколько файлов, и одновременно работать с ними в разных вкладках.

При редактировании текста, кроме обычных изменений, внесенных с помощью клавиатуры, доступно внесение правок с помощью инструментов программы. Это значительно упрощает процесс редактирования, и делает его быстрее. Например, при помощи контекстного меню, имеется возможность конвертация всех букв выделенной области из строчных в прописные, и обратно.

Используя верхнее меню, можно менять кодировку текста.

Сохранение можно производить все через тот же раздел «Файл» верхнего меню, перейдя в пункт «Сохранить», либо «Сохранить как». Также сохранить документ можно нажав на иконку в виде дискеты на панели инструментов.

Notepad++ поддерживает открытие, редактирование и сохранение документов в форматах файлов TXT, HTML, C++, CSS, Java, CS, INI и многих других.
Создание текстового файла
Можно также создать новый текстовый файл. Для этого следует в разделе «Файл» меню выбрать пункт «Новый». Так же можно создать новый документ нажатием сочетания клавиш на клавиатуре Ctrl+N.

Редактирование программного кода
Но, наиболее востребованной возможностью программы Notepad++, которая выделяет её среди других текстовых редакторов, является расширенный функционал редактирования программного кода и разметки страницы.
Благодаря специальной функции, подсвечивающей теги, в документе намного легче ориентироваться, а также искать незакрытые теги. Также имеется возможность включения функции автозакрытия тегов.

Элементы кода, временно не используемые в работе, можно свернуть одним кликом мыши.

Кроме того, в разделе «Синтаксис» основного меню можно переключать синтаксис в соответствии с редактируемым кодом.

Поиск
В программе Notepad++ имеется очень удобная возможность поиска по документу, или всем открытым документам, с расширенным функционалом. Чтобы найти какое-то слово или выражение, достаточно ввести его в строку поиска, и нажать на кнопки «Искать далее», «Найти все во всех открытых документах» или «Найти все в текущем документе».

Кроме того, перейдя во вкладку «Заменить» можно не только искать слова и выражения, но и делать их замену на другие.

Работа с регулярными выражениями
При выполнении поиска или замены, имеется возможность пользоваться функцией регулярных выражений. Данная функция позволяет производить групповую обработку различных элементов документа, используя при этом специальные метасимволы.
Для включения режима регулярных выражений, обязательно нужно установить флажок около соответствующей надписи в окне поиска.

Использование плагинов
Функционал приложения Notepad++ ещё больше расширяется путем подключения плагинов. Они способны предоставлять такие дополнительные возможности, как проверку орфографии, смену кодировки и конвертацию текста в те форматы, которые не поддерживаются обычным функционалом программы, производить автосохоранение и делать многое другое.
Подключить новые плагины можно, перейдя в Менеджер плагинов, и выбрав соответствующие дополнения. После этого следует нажать на кнопку Install.

Мы вкратце описали процесс работы в текстовом редакторе Notepad++. Конечно, это далеко не весь потенциал программы, но, остальные возможности и нюансы обращения с приложением можно узнать, только постоянно используя его на практике.