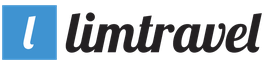Вот такое окошко с ошибкой в Континент АП стало выходить... признаться честно, я не сразу понял в чем проблема. И даже посоветовал установить свежую версию континента но.... разберем же, в чем на самом деле была проблема.
Ошибка подписи ключа 0x0000065B
1. В первую очередь проверяем срок лицензии Вашей Крипто ПРО - это в Панели управления - два раза нажимаете на значок КриптоПРО CSP и на вкладке "Общие" - в строке "Срок действия" - скорей всего Вы прочитаете "Истекла")))
2. Расскажу как обойти эту ошибку - когда лицензии нет, а писать письмо в казначейство - что бы ее получить нет времени (платежки нужно отправить сейчас), есть способ - поменяйте дату на компьютере назад, достаточно вспомнить когда в последний раз Вы входили в Континент АП успешно, и поменять на эту же дату. Способ рабочий (с подменой даты), но потом не забудьте - Вам все таки нужно получить лицензионный ключ, потому как отсутствие лицензии крипто про - приведет за собой массу других ошибок в разных программах, где трубется электронно цифровая подпись.
Ошибка подписания Error calling method on NPObject может возникать при использовании программ, в которых задействуется электронная цифровая подпись (ЭЦП). Это не только сервисы онлайн-банкинга, порталы государственных услуг и цифрового документооборота, но и такие обыденные приложения как браузеры.
Причины у неисправности следующие:
- отсутствие установленных на ПК сертификатов безопасности;
- некорректные настройки компьютера;
- внутренние сбои программ и компонентов, использующих ЭЦП - чаще всего они написаны на языках программирования Visual C ++ и Javascript.
Способы решения ошибки

Устранять неполадку стоит такими способами:
- Перегрузка системы.
- Обращение в техническую поддержку программ и ресурсов.
- Установка корректной даты на компьютере.
- Переустановка программных компонентов, использующих ЭЦП. Это касается не только отдельных программ, но и соответствующих дополнений к браузеру.
- Очистка кеша браузера. Это актуально в том случае, если вы уверенны, что проблема именно с Chrome, Firefox, Chrome, Safari.
- Очистка кеша Java-модуля.
- Проверка корректности установки корневого сертификата безопасности.
- Отмена (удаление) существующих сертификатов и запрос новых. После этого меняйте пароли, ведь ошибка подписания Error calling method on NPObject могла вызваться и воздействием вредоносного ПО.
ИНСТРУКЦИЯ ДЛЯ ГОСУДАРСТВЕННЫХ ЗАКАЗЧИКОВ
ПО УСТРАНЕНИЮ ОШИБОК ПРИ НАСТРОЙКЕ ЭЦП
Для удобства работы с инструкцией составлен список активных ссылок:
1. Не_установлен_объект_Capicom…………………………………………………....1
2. Сообщение_Security_Alert…………………………………………………………..2
3. Отсутствуют_не_работают_кнопки………………………………………………...2
4. Ключ_не_существует………………………………………………………………..3
5. Установка_корневого_сертификата………………………………………………...3
6. ЭЦП_не_работает_в_личном_кабинете……………………………………………5
7. Выгрузка_сертификата_открытого_ключа………………………………………...6
8. Выгрузка сертификата открытого ключа с ruToken……………...……………...11
9. Ошибки_требующие переустановки личного сертификата……………………..16
10. Установка_личного_сертификата_с_дискеты……………………………………18
11. Установка_личного_сертификата_с_flash………………………………………...29
12. Установка_личного_сертификата_с_ruToken…………………………………….40
I. Если выходит сообщение о неустановленном объекте Capicom, то необходимо настроить браузер по инструкции из раздела «Главная» - «Вопросы и ответы» в Вопросе №1, отключить блокирование всплывающих окон, если Internet Explorer 8, проверить параметры режима представления совместимости, установить Capicom в папку C:\WINDOWS\system32. к_оглавлению
II. Если выходило сообщение «Security Alert» с возможностью выбрать Yes и No (таким образом, система спрашивает разрешение подключиться к носителю ключа, то необходимо нажать «Yes».

Если была нажата кнопка «No», то сообщение примет следующий вид:

Если была поставлена галочка и нажата кнопка «No», то необходимо: извлечь носитель, перезагрузить компьютер, вставить носитель заново, переустановить личный сертификат через программу КриптоПро. На вновь вышедшем сообщении необходимо нажать «Yes» к_оглавлению
III. Если отсутствуют кнопки, или после их нажатия ничего не происходит, или нет возможности выбрать сертификат из списка необходимо настроить браузер по инструкции из раздела «Главная» - «Вопросы и ответы» в Вопросе №1, отключить блокирование всплывающих окон, если Internet Explorer 8, проверить параметры режима представления совместимости. к_оглавлению
IV. Если выходит сообщение: «Ключ не существует» необходимо переустановить программу КриптоПро, предварительно очистив реестр. к_оглавлению
V. Если выходит ошибка «Невозможно подключиться к сертификату открытого ключа» необходимо переустановить корневой сертификат. к_оглавлению
Установка корневого сертификата.
( к_оглавлению )
Корневой сертификат имеет вид открытого ключа (как правило, файл называется: root -2012. cer ).
· Откройте корневой сертификат. Нажмите «Установить сертификат».


· В мастере установке выберите «Поместить все сертификаты в следующее хранилище» и нажмите «Обзор». Сертификат помещается в «Доверенные центры сертификации», «Ok».


· Нажимаем «Готово» и в окне «Импорт успешно выполнен» кнопку «Ok». Установка закончена.

VI. Если в разделе «Главная» - «Проверка ЭЦП» система выдает сообщение: «Браузер настроен корректно», а в личном кабинете организации сертификат ЭЦП не работает, то необходимо: выгрузить сертификат открытого ключа. Откройте данный сертификат и во вкладке «Состав» проверьте строку «Субъект». ФИО в данной строке должно в точности совпадать с ФИО, указанном в названии личного кабинета.
Для выгрузки сертификата открытого ключа из IE:
(к_оглавлению)
· В браузере выберите пункт меню «Сервис» - Свойства обозревателя
https://pandia.ru/text/78/154/images/image012_2.png" width="410" height="573 src=">
· Если сертификат находится не на вкладке (в папке) «Личные», то можно сделать вывод о том, что личный сертификат был установлен неверно. Необходимо просмотреть другие вкладки (папки), найти сертификат открытого ключа, он будет иметь вид, например: Фамилия имя отчества. cer .
https://pandia.ru/text/78/154/images/image014_37.jpg" width="458 height=358" height="358">
· Выберите «Нет, не экспортировать закрытый ключ» (эта информация является конфиденциальной).
https://pandia.ru/text/78/154/images/image016_29.jpg" width="470 height=367" height="367">
· Придумайте сами любое имя файла (123, ФИО и т. д.), нажимаем «Обзор», выбираем раздел сохранения «Рабочий стол», нажимаем «Сохранить»
https://pandia.ru/text/78/154/images/image018_31.jpg" width="470" height="365 src=">
· Если необходимо отправить сертификат открытого ключа по электронной почте , то придется его заархивировать, иначе получатель не сможет открыть данный сертификат.
· Нажмите на иконке сертификата правой кнопкой мыши, выбираем «Добавить в архив»
Для выгрузки сертификата открытого ключа с RuToken ( eToken ):
(к_оглавлению)
1. Зайдите в папку «Панель управления» (Пуск → Панель управления)
2. Запустите программу «КриптоПро CSP»
3. Откройте вкладку «Сервис» и нажмите кнопку .

4. Выбор сертификата
«По сертификату» Фамилия имя отчество. cer )
https://pandia.ru/text/78/154/images/image023_1.png" width="23 height=47" height="47">
- Нажимите «Далее…».

- Выберите «Нет, не экспортировать закрытый ключ» (эта информация является конфиденциальной).
- Придумайте сами любое имя файла (123, ФИО и т. д.), нажимаем «Обзор», выбираем раздел сохранения «Рабочий стол», нажимаем «Сохранить»
margin-top:0cm" type="disc"> Если необходимо отправить сертификат открытого ключа по электронной почте, то придется его заархивировать, иначе получатель не сможет открыть данный сертификат. Нажмите на иконке сертификата правой кнопкой мыши, выбираем «Добавить в архив»
VII. Необходимо переустановить (установить) личный сертификат:
· Если в окне не отображается нужный сертификат

· Если выходит сообщение:
«При проверке сертификата ЭЦП была обнаружена ошибка. Она может быть связана с одной или несколькими причинами указанными ниже:
1. Отсутствует носитель ключа
2. Не было разрешено подключиться к хранилищу сертификатов
3. Не было разрешено воспользоваться закрытым ключом
Для получения консультации обратитесь к администратору электронной торговой площадки»

· Если выходит сообщение: «Ошибка при подписании данных: Параметр задан неверно»

· Ошибка при подписании данных: The signer’s certificate is not valid for signing.

· Если выходит сообщение: «Не найдено ни одного действующего сертификата».

· Если выходит сообщение: «Не разрешено подключиться к носителю ключа»
· Другие ошибки, отличные от вышеперечисленных
Переустановка (установка) личного сертификата с дискеты:
(к_оглавлению)
1) Необходимо зайти «Мой компьютер» посмотреть какой буквой дисковода отражается дискета (Дисковод 3,5 А или др.)
2) Зайдите в папку «Панель управления» (Пуск → Панель управления)
3) Запустите программу «КриптоПро CSP»
https://pandia.ru/text/78/154/images/image035_12.jpg" width="339" height="403 src=">
6) Проверьте наличие того носителя, на котором находится сертификат открытого ключа в списке установленных считывателей.
7) Если нужного считывателя нет, необходимо его добавить.
8) Чтобы добавить новый считыватель :
· Нажмите кнопку «Добавить»
· Выбрать одним кликом «Все производители» и в правом столбце одним кликом выбрать нужный считыватель, если он там присутствует, нажать кнопку «Далее»
https://pandia.ru/text/78/154/images/image041_10.jpg" width="377" height="295">
· Откройте вкладку «Сервис» и нажмите кнопку

· Выбор сертификата
1. В окне нажмите кнопку «Далее»

2. В следующем окне нажмите кнопку «Обзор» Фамилия имя отчество. cer на вашей дискете)
https://pandia.ru/text/78/154/images/image045_1.png" width="560" height="413">
Если на дискете не обнаружено сертификата открытого ключа:
· Уточнить не было ли казначейством выдано других дискет, носителей, на которых может содержаться данный сертификат. Если есть еще одна дискета, а дисковод один необходимо скопировать сертификат открытого ключа на рабочий стол, а при установке личного сертификата в дисководе должна быть дискета с контейнером закрытого ключа (папка с названием, где на конце «.000»), а открытый ключ подтягиваем с рабочего стола.
«Имя файла сертификата» «Далее»

4. Затем появится окно «Сертификат для установки» «Далее»
https://pandia.ru/text/78/154/images/image048_7.jpg" width="353" height="274">
https://pandia.ru/text/78/154/images/image050_7.jpg" width="377" height="295">
1. При установке личного сертификата неверно был указа контейнер. Вернитесь к инструкции и укажите верный контейнер (тот дисковод каким названием отражается дискета).
2. Дискета, на которой хранится контейнер, испорчена. Для установки сертификата воспользуйтесь копией дискеты и выполните действия по следующей инструкции.
3. При генерации ключей неверно был сформирован контейнер. В данном случае необходимо обратиться в казначейство.
· Выбор хранилища
2. Нажмите кнопку "Обзор" и выберите хранилище "Личные" , затем нажмите кнопку "ОК"

«Имя хранилища сертификатов» , нажмите кнопку «Далее»
https://pandia.ru/text/78/154/images/image053_7.jpg" width="441" height="345 src=">
Если появится сообщение «, нажмите кнопку «Да».
flash :
( к_оглавлению )
1) Необходимо зайти «Мой компьютер» посмотреть какой буквой съемного диска отражается дискета (Съемный диск F, H,L или др.)
2) Зайдите в папку «Панель управления» (Пуск → Панель управления)
3) Запустите программу «КриптоПро CSP»
4) Проверьте версию продукта, она должна быть не ниже 3.0


6) Проверьте наличие того носителя, на котором находится сертификат открытого ключа в списке установленных считывателей (либо пункта «Все съемные диски»).
7) Если нужного считывателя нет, необходимо добавить его (либо пункт «Все съемные диски»).
8) Когда в установленных считывателях присутствует нужный считыватель, можно продолжить установку личного сертификата:
· Откройте вкладку «Сервис» и нажмите кнопку «Установить личный сертификат»

· Выбор сертификата
1. В окне «Мастер установки личного сертификата» нажмите кнопку «Далее»

2. В следующем окне «Расположение файла сертификата» нажмите кнопку «Обзор» и укажите расположение личного сертификата (файл Фамилия имя отчество. cer на вашей дискете)


Если на flash не обнаружено сертификата открытого ключа:
· Уточнить не было ли казначейством выдано других дискет, носителей, на которых может содержаться данный сертификат. Сертификат открытого ключа можно скопировать на компьютер (рабочий стол), а при установке личного сертификата должен быть вставлен flash с контейнером закрытого ключа (папка вида с названием, где на конце «.000»), а открытый ключ подтягиваем с рабочего стола.
· Если сертификат устанавливался ранее, то можно выгрузить сертификат открытого ключа из хранилища сертификатов в IE.
· Необходимо уточнить формировался ли запрос в казначейство на получение открытой части электронной цифровой подписи (файлы с расширением. reg). На компьютере, через который осуществляется работа с казначейством через систему СЭД сертификат обычно находится: C:/FKLCNT/SUBSYS/KEYS/CRYPTOAPI/…. В одной из папок с труднопроизносимым названием
· Если не помогают вышеперечисленные способы можно порекомендовать обратиться в казначейство с просьбой сообщить местонахождение сертификата открытого ключа.
3. После подгрузки сертификата открытого ключа в поле «Имя файла сертификата» появится путь доступа к сертификату. Нажмите кнопку «Далее».

Затем появится окно «Сертификат для установки» , содержащее информацию об устанавливаемом сертификате. Если все правильно, нажмите кнопку «Далее»
https://pandia.ru/text/78/154/images/image061_6.jpg" width="375" height="291">
https://pandia.ru/text/78/154/images/image063_5.jpg" width="406" height="318">
Если появится окно с ошибкой «Закрытый ключ на указанном контейнере не соответствует открытому ключу в сертификате, выберите другой ключевой контейнер» , выполните действия по следующей инструкции:
Данное предупреждение появляется по следующим причинам:
4. При установке личного сертификата неверно был указа контейнер. Вернитесь к инструкции и укажите верный контейнер (тот съемный диск каким названием отражается flash).
5. flash, на которой хранится контейнер, испорчена. Для установки сертификата воспользуйтесь копией flash и выполните действия по следующей инструкции.
6. При генерации ключей неверно был сформирован контейнер. В данном случае необходимо обратиться в казначейство.
· Выбор хранилища
1. Выбираете пункт: «Поместить все сертификаты в следующее хранилище»
2. Нажмите кнопку "Обзор" и выберите хранилище "Личные" , затем нажмите кнопку "ОК"

3. После появления названия хранилища в поле «Имя хранилища сертификатов» , нажмите кнопку «Далее»
https://pandia.ru/text/78/154/images/image053_7.jpg" width="441" height="345">
2. Если появится сообщение «Этот сертификат уже присутствует в хранилище сертификатов» , нажмите кнопку «Да»
Переустановка личного сертификата с ruToken :
( к_оглавлению )
1) Необходимо зайти «Мой компьютер» , если «флэшка» не отображается, значит на самом деле это ruToken (либо eToken, правда пока они встречаются достаточно редко)
2) Зайдите в папку «Панель управления» (Пуск → Панель управления)
3) Запустите программу «КриптоПро CSP»
4) Проверьте версию продукта, она должна быть не ниже 3.0

5) Откройте вкладку «Оборудование» и нажмите кнопку «Настроить считыватели»

6) Проверьте наличие того носителя, на котором находится сертификат открытого ключа в списке установленных считывателей (либо пункта «Все считыватели смарт-карт»).
7) Если нужного считывателя нет, необходимо добавить его (либо пункт «Все считыватели смарт-карт»).
8) Чтобы добавить новый считыватель:
· Вставьте диск, выданный казначейством
· Зайдите во вкладку «Оборудование» и нажмите кнопку «Настроить считыватели»
· Нажмите кнопку «Добавить»
· Нажмите кнопку «Установить с диска»
· Отметьте галочкой «Дисководы компакт-дисков» и нажмите кнопку «Далее»
· В открывшемся окне выберите «Считыватель PC/SC» и нажмите кнопку «Далее»
· Дождитесь установки с диска и нажмите кнопку «Готово».
· Если появилось сообщение «Найдена старая конфигурация компонент. Нажмите ‘Готово’, чтобы ее сохранить, или нажмите ‘Отмена’, чтобы удалить старую конфигурацию для всех устанавливаемых компонент», то нажмите кнопку «Отмена»
· В колонке «Доступные считыватели» выберите «Activ ***** Token0» и нажмите кнопки «Далее», «Далее», «Готово»
· После этого в вашем списке появился еще один считыватель «Activ ***** Token0». Нажмите кнопку ОК
· Настройка считывателей закончена. Перезагрузите компьютер.
9) Когда в установленных считывателях присутствует нужный считыватель можно продолжить установку личного сертификата:
СПОСОБ №1
5. Откройте вкладку «Сервис» и нажмите кнопку «Просмотреть сертификаты в контейнере»

6. Выбор сертификата
· В следующем окне нажмите кнопку «По сертификату» и выберите нужный личный сертификат (файл Фамилия имя отчество. cer )
https://pandia.ru/text/78/154/images/image084_0.png" width="503" height="391">
https://pandia.ru/text/78/154/images/image046_2.png" width="501" height="392">
5. Затем появится окно «Сертификат для установки» , содержащее информацию об устанавливаемом сертификате. Если все правильно, нажмите кнопку «Далее»
· Выбор контейнера
1. В окне «Контейнер закрытого ключа» нажмите кнопку «Обзор» и укажите контейнер соответствующий личному сертификату (например Activ ru Token 0)
3. После появления названия хранилища в поле «Имя хранилища сертификатов» , нажмите кнопку «Далее»

· Завершение установки личного сертификата
1. В последнем окне «Завершение работы мастера установки личного сертификата» нажмите кнопку «Готово»

2. Если появится сообщение «Этот сертификат уже присутствует в хранилище сертификатов» , нажмите кнопку «Да»
Многие участники закупок, в независимости от опыта, сталкиваются с проблемой корректности работы на электронной торговой площадке. Данные ошибки могут обнаружиться в любой момент, в том числе и в процессе электронных торгов.
Последствия могут быть самые разные, а именно:
- Не поданная в сроки заявка на участие в конкурсе
- Проигранный электронный аукцион
- Не подписанный в срок государственный контракт
Три наиболее распространённые проблемы в работе с электронной подписью
- Сертификат участника закупки не отображается на электронной площадке
- Электронная подпись не подписывает документы
На самом деле ошибок может быть куда больше, но мы разберем основные и их причины, а также обозначим возможные пути устранения проблем.
Самое главное — запомнить, что для корректной работы электронной подписи необходимо использовать браузер Internet Explorer не ниже 8 версии и, желательно, не выше 11 (с 11 версией нет гарантий стабильной работы подписи).
Сертификат ключа подписи не виден на площадке при попытке входа в систему
В данном случае ошибка вызвана сразу несколькими причинами, а именно:
- Некорректная настройка сертификата ключа подписи
- Неправильно настроен интернет браузер
- Отсутствует корневой сертификат Удостоверяющего Центра
Как решить проблему?
В первую очередь, необходимо убедиться в том, что Вы корректно установили открытую часть сертификата в личные через СКЗИ (Крипто Про). При этом версия установленной программы подходит для типа вашей операционной системы.
Затем, в настройках браузера Internet Explorer необходимо добавить адреса площадок в надежные узлы и включить все элементы ActiveX.
Электронная подпись выдает ошибку при подписании документов
Как правило, эта ошибка возникает в ряде случаев:
- Истек срок действия лицензии программы КриптоПро
- Вставлен носитель с другим сертификатом
Как это исправить?
Для этого Вам необходимо получить новую лицензию, обратившись в Удостоверяющий Центр. После того, как лицензия благополучно получена, необходимо запустить КриптоПро и ввести серийный номер лицензии.
Во втором случае Вам необходимо проверить все закрытые контейнеры (носители), вставленные в USB-разъем компьютера и проверить правильность выбора нужного сертификата.
Система выдает ошибку при входе на электронную площадку
Данная ошибка может быть вызвана совокупностью причин, указанных выше. Как показывает практика, такая ошибка в первую очередь появляется из-за неправильно установленной библиотеки Capicom. Рекомендуем проверить наличие установленной библиотеки на Вашем компьютере и обратить внимание на необходимость копирования 2 системных файлов с расширением.dll в одну из папок Windows, при пользовании 64-разрядной системой.
Для того, чтобы Вы могли избежать подобных ошибок, перед установкой электронной подписи, прочитайте по установке и настройке электронной подписи или заказать по выпуску и настройке электронной подписи в нашей компании.
Некоторые пользователи, использующие электронные цифровые подписи (ЭЦП), могут сталкиваться с ошибкой «Не удается построить цепочку сертификатов для доверенного корневого центра (0x800b010a)», в браузере на основе Mozilla эта ошибка выглядит как «Error calling method on NPObject». Мы постараемся дать дельные советы, которые помогут исправить эту ошибку.
Причины Error calling method on NPObject
Такая ошибка подписания возникает при попытке залогиниться на государственных порталах услуг (росеестр, zakupki.gov.ru, bus.gov.ru), при использовании онлайн банкинга (сбербанк аст), либо непосредственно при подписании файлов и документов некоторых форматов. Как таковых, причин может быть много — захламленный браузер, отсутствие в системе необходимых программ для создания ЭЦП, неверные настройки выданных сертификатов на компьютере, отсутствие некоторых корневых сертификатов или окончание их срока действия.
Ошибка «Error calling method on NPObject»
Как исправить эту ошибку
Мы собрали в сети самые действенные советы, по мнению большинства участников тематических форумов. Все описания сделаны в ознакомительных целях. Начнем с самых простых советов, постепенно усложняя процесс решения.
Заключение
Тонкостей в решении ошибки «Не удается построить цепочку сертификатов для доверенного корневого центра (0x800b010a)» может быть много. Я бы лично советовал не экспериментировать и сразу же писать в суппорт УЦ или поддержку ООС. Квалифицированные мастера, проанализировав логи, сразу же найдут проблему и вышлют вам инструкции для её исправления.