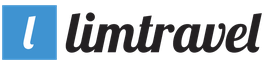1.1. Сведения о технических и программных средствах, обеспечивающих работу
Для работы с электронной подписью (ЭП) в Личном кабинете налогоплательщика юридического лица или индивидуального предпринимателя необходимо установить следующее программное обеспечение (ПО):
- ОС Windows XP SP3 или выше, либо Mac OS X9 или выше (например, Windows 7). Необходимо установить все официальные обновления, касающиеся информационной безопасности, для выбранной операционной системы;
- Криптопровайдер с поддержкой алгоритмов шифрования ГОСТ 34.10-2001 и ГОСТ 28147-89:
- КриптоПро версии 3.6.7777 и выше
- Vipnet CSP версии 4.2 (Windows 10 не поддерживается)
- Браузер с поддержкой шифрования защищенных соединений по ГОСТ 34.10-2001, 28147-89 («Internet Explorer» версии 8.0.6001+ или выше;
- Набор драйверов и дополнительных утилит для работы с электронными ключами eToken PKI Client1 SP1;
- Программный компонент для работы с электронной подписью с использованием Web-браузера (Крипто ПРО ЭЦП browser plug-in версия 2.0
Необходимо установить сертификаты:
- Сертификат «Головного Удостоверяющего Центра» (скачать с сайта Головного Удостоверяющего Центра) - в хранилище сертификатов «Доверенные корневые центры»;
- Цепочку КСКПЭП, начиная от КСКПЭП УЦ, непосредственно выдавшего юридическому лицу его КСКПЭП, и до корневого КСКПЭП, последнего в цепочке сертификатов, установить в соответствующие хранилища:
- Самоподписанный (поле «Кому выдан» совпадает с полем «Кем выдан») квалифицированный сертификат ключа проверки электронной подписи (КСКПЭП) удостоверяющего центра, - в хранилище сертификатов «Доверенные корневые центры»;
- Остальные сертификаты цепочки - в хранилище сертификатов «Промежуточные центры сертификации».
- КСКПЭП, выданный юридическому лицу удостоверяющим центром, аккредитованным в соответствии с требованиями Федерального закона № 63-ФЗ, - в хранилище сертификатов «Личные».
1.2. Установка «Помощник 1.0»
- Скачиваем и запускаем приложение «Помощник 1.0»
- На вопрос «Разрешить этому приложению вносить изменения на вашем устройстве? » отвечаем «Да »

- Нажимаем «Далее »

- Отмечаем третью по счету галочку «ФНС – Личный кабинет налогоплательщика (www. nalog. ru)» и нажимаем«Далее».

- Нажимаем «Далее »

- Нажимаем «Установить ».

- Начнется установка. На все запросы необходимо отвечать «Да »

- Нажимаем «Далее »

- Проверяем чтобы последние 3 пункта были как на фото и нажимаем «Завершить » в противном случае повторить все операции с пункта «1»

- Установка «Помощник 1.0» завершена
1.3. Установка VipNet CSP
Внимание! Если на рабочее место пользователя установлено программное обеспечение КриптоПро, его необходимо удалить.
- Первым делом необходимо произвести регистрацию и загрузку программы на сайтеhttps://infotecs.ru/product/vipnet-csp.html . Для примера будет использоваться браузер Internet Explorer.
- Для запуска браузера необходимо зайти в меню «Пуск» (1) в строке поиска написать «internet» (2) и запустить «Internet Explorer» (3).

- В адресную строку пишем «vipnet csp » и нажимаем клавишу Enter

- Глазами находим ссылку на офф.сайт «www.infotecs.ru» и делаем на неё клик мыши.

- В открывшейся странице делаем клик на слово «Загрузить»

- Пролистываем вниз до пункта «Полнофункциональная версия» и делаем клик на «ViPNet CSP2»

- Опять пролистываем вниз и последовательно заполняем форму регистрации. Ставим галочку (1), заполняем поле ФИО (2), e-mail (3), вводим символы которые видим на картинке (4) и нажимаем «Отправить заявку» (5)

- Далее Вам необходимо открыть свой почтовый ящик который был указан при регистрации. Найти новое сообщение и открыть его.

- В письме приложена ссылка на скачивание (выделена на фото ), нажав на которую начнется загрузка.
Также обратите внимание на Вашсерийный номер который потребуется позже.

- После успешного завершения загрузки необходимооткрыть скачанный файл архива и запустить «ViPNet_CSP_RUS…»

- Если появится такой запрос – нажать «Запуск»

- Отвечаем «Да »

- Отмечаем пункт «Я принимаю это соглашение» (1) и нажимаем «Продолжить» (2)

- Еще раз отмечаем галочкой пункт (1) и нажимаем на кнопку «Установить сейчас» (2)

- Ожидаем окончание установки и видим что компьютер отправился на перезагрузку.
P. S. Если перезгрузка не началась автоматичи, то необходимо перезагрузить вручную.

- После перезагрузки, видим новый ярлык на рабочем столе «ViPNet CSP» (2) и запускаем его (сделав двойной клик на значек).
Так же видим ключ пользователя (1). Он пригодится немного позже.
!Ключ выдается Вам лично удостоверяющем центром а НЕ устанавливается вместе с ПО!

- Отмечаем пуункт «Зарегистрировать ViPNet CSP », если не отмечено и нажимаем «Далее »

- Делаем отметку на «Запрос на регистрацию (получить код регистрации)» и нажимаем «Далее »

- Проверяем отметку на пункте «Через Интернет (online) » и нажимаем «Далее »

- Вводим адрес своей электронной почты, вводимсерийный номер (который был отправлен на вашу почту ранее вместе с ссылкой на скачивание программы) из пункта «9 )». Нажимаем «Далее ».

- Клик на «Готово »

- «Запустить сейчас?» отвечаем «Да »

- Запустится окно программы «ViPNet CSP». Далее необходимо нажать «Добавить контейнер… »

- Откроется окно, где необходимо нажать «Обзор », выбрать папку в которой находится Ваш ключ и подтвердить выбор нажав на «Ок »


- После необходимо нажать на строку после слов «Имя контейнера:» и выпадет список с файлами в котором необходимо выбрать Ваш ключ (1) сделав клик на нужное имя файла. Нажать «Ок » (2).

- Соглашаемся нажав «Да »

- «ОК »

- Программа успешно установлена и ключ пользователя добавлен !
1.4. Вход в личный кабинет ИП или ЮЛ на сайте ФНС с помощью ключа КЭП
- Для начала необходимо запустить «Internet Explorer» сделать это можно сделав клик мыши на значек «Пуск» (1 ), написав в поиск слово «internet» (2 ) и в появившемся списке запустить «Internet Explorer» (3 ).

- В строке адреса ввести «www. nalog. ru » и нажатьEnter на клавиатуре.

- В верхней части страницы есть три варианта для входа в личный кабинет. В зависимости от того кем вы являетесь нажимаете необходимый пункт.
Для примера произведем вход в ЛК ЮЛ (ЮРИДИЧЕСКОГО ЛИЦА), нажав «Войти в личный кабинет»
P. S. Вход в ЛК ЮЛ и ИПидентичны так что можете не переживать если вы ИП.

- Видим открывшуюся страницу, пролистываем вниз и нажимаемсинюю кнопку «Ознакомиться с условиями и проверить их выполнение »

- Пролистываем книз и нажимаем «Начать проверку »

- На запрос отвечаем «Да »

- Выбераем необходимыйсертификат (ООО «--» или ИП --) и нажимаем «Подтвердить выбор »

- Вводим пароль (1), ставим галочку (2), подтверждаем (3).

- Необходимо повторно выбратьсертификат и нажать «Ок »

- Если компьютер настроен правильно, то появится кнопка «Перейти в Личный кабинет » (1).
Если проверку пройти не удалось - выполните действия описанные впрямоугольнике (2 ) и повторите действия с пункта «5) »

В случае необходимости Вы можете обратится в техническую поддержку АСЦ по номеру
+7 3652 777 980 или+7 978 777-98-00 , доб.4
Поздравляем, Вы успешно вошли в Личный кабинет ФНС

Есть два варианта, которыми может быть установлена электронная подпись:
- В систему может быть установлен только сертификат открытого ключа подписи, а контейнер подписи (содержащий закрытый ключ) останется хранится на носителе электронной подписи. В этом случае каждый раз, когда необходимо будет использовать подпись, потребуется, чтобы в компьютер был вставлен носитель электронной подписи.
- В систему может быть скопирован как сам контейнер подписи (содержащий закрытый ключ), так и сертификат открытого ключа подписи. В этом случае для использования подписи не потребуется вставлять носитель электронной подписи, т.к. закрытый ключ хранится на компьютере.
| Настоятельно рекомендуем устанавливать только сертификат открытого ключа подписи! Копирование контейнера подписи потенциально может привести к компрометации электронной подписи!
Главный принцип хранения электронной подписи заключается в том, чтобы к ней имел доступ только владелец подписи. Для этого отлично подходит использование таких носителей электронной подписи, как USB-токен. В случае копирования и последующего хранения электронной подписи в компьютере она может быть скомпрометирована, например, в результате деятельности компьютерного вируса, взлома, получения доступа к компьютеру других лиц (как внешних по отношению к организации, так и внутренних). |
Предварительные действия
- Убедитесь, что установлен драйвер носителя электронной подписи (например, RuToken)
- Запустите ViPNet CSP (ярлык запуска находится на рабочем столе)
Убедитесь, что присутствует галка "Включить поддержку работы ViPNet CSP через MS Crypto API". При ее отсутствии – включите.
Как установить сертификат открытого ключа подписи?
1. Вставьте RuToken в разъем USB и запустите ViPNet CSP
2. Перейдите на пункт "Контейнеры" и нажмите кнопку "Добавить"

В появившемся окне выберите пункт "Выберите устройство", введите пин-код устройства RuToken и нажмите ОК

При наличии на устройстве RuToken контейнера ключей электронной подписи появляется окно с предложением установить сертификат пользователя. При необходимости можно нажать кнопку "Сертификаты" и посмотреть сертификат, хранящийся в контейнере. Далее необходимо нажать кнопку "Да", при этом сертификат будет установлен в системное хранилище.


Как установить скопированный контейнер подписи?
1. Вставьте USB-Flash в разъем USB (либо скопируйте контейнер в папку диска) и запустите ViPNet CSP. Если используется USB-Flash, то контейнер должен лежать в папке \Infotecs\Containers (например, d:\Infotecs\Containers\sgn-4D19-6AE0-C8CE-5A55) 2. Перейдите на пункт "Контейнеры" и нажмите кнопку "Добавить"

3. Нажмите кнопку "Обзор" и выберите папку, содержащую ключевой контейнер (файл вида sgn-XXXX-XXXX-XXXX-XXXX, где XXXX – шестнадцатиричное значение)

4. Нажмите "ОК". Если в указанной папке действительно содержался ключевой контейнер, то ViPNet CSP предложит установить найденный в контейнере сертификат в системное хранилище, при этом необходимо нажать "Да"
ViPNet CSP - это бесплатный российский криптопровайдер, сертифицированный ФСБ России как средство криптографической защиты информации (СКЗИ) и электронной подписи. Является разработкой компании "ИнфоТеКС".
Внимание
При подготовке заявления на подключение к сервису "1С-Отчетность" криптопровайдер ViPNet CSP устанавливается автоматически на одном из шагов мастера подключения , поэтому отдельно устанавливать его не требуется.
Установка программы-криптопровайдера ViPNet CSP, описанная в этой статье, требуется только при подключении дополнительного (нового) рабочего места к прежней учетной записи 1С-Отчетности. Подробнее об этом см. .
Чтобы использовать программу-криптопровайдер ViPNet CSP на своем компьютере, необходимо выполнить следующие действия:
Оформление заявки на получение бесплатного дистрибутива ViPNet CSP
Чтобы сформировать заявку на получение программы-криптопровайдера ViPNet CSP:
- Перейдите на сайт компании "ИнфоТеКС" по адресу: http://www.infotecs.ru/product/vipnet-csp.html .
- В нижней части открывшейся страницы нажмите кнопку "Загрузить документацию и ПО" (рис. 1).
При этом отобразится список дистрибутивов. Выберите необходимый и перейдите по ссылке с его наименованием.
В нашем примере выбираем ViPNet CSP 4.2, т.к. он подходит для большинства операционных систем.

После выбора дистрибутива появится страница, на которой необходимо заполнить заявку (рис. 3):
- Установите флажок "Я согласен с условиями EULA".
- Введите ФИО, e-mail и символы с картинки.
- Нажмите кнопку "Отправить заявку".

При успешной отправке заявки появится соответствующее сообщение (рис. 4), и данные для установки программы будут отправлены на указанную электронную почту.

Скачивание дистрибутива ViPNet CSP и установка программы

Чтобы установить программу, распакуйте ее из архивного файла и запустите файл установки (рис. 6).

Перед установкой программы появится окно Лицензионного соглашения. Установите флажок "Я принимаю это соглашение" и нажмите кнопку "Продолжить" (рис. 7).

В окне "Способ установки" нажмите кнопку "Установить сейчас" (рис. 8).

Появится окно установки программы (рис. 9).
После установки программы выполняется перезагрузка компьютера (если установлен соответствующий флажок - см. на рис. 8), чтобы изменения вступили в силу.

Внимание
Программу ViPNet CSP необходимо зарегистрировать в течение 14 дней, пока действует демонстрационный период! Если этого не сделать, то по окончании демонстрационного периода, Вы не сможете подписывать и отправлять отчетность.
Регистрация программы ViPNet CSP
После перезагрузки компьютера для регистрации программы (рис. 10):
- Откройте меню "Пуск".
- Далее перейдите: "Все программы" - "ViPNet" - "ViPNet CSP".
- Запустите ярлык программы "ViPNet CSP".

При этом появится окно с сообщением о том, что программу нужно зарегистрировать (рис. 11). Нажмите кнопку "Далее".
Внимание
Если вы ранее использовали программу ViPNet CSP (например, более ранней версии), то регистрация может не понадобиться и все последующие шаги по регистрации будут пропущены. В этом случае, программа будет сразу доступна для использования.

Появится окно регистрации, выберите пункт "Запрос на регистрацию (получить код регистрации)" (рис. 12).

В окне "Способ запроса на регистрацию" выберите пункт "Через Интернет (online)" (рис. 13).
При этом ваш компьютер должен быть подключен к Интернету. Нажмите кнопку "Далее".

Заполните данные в окне "Регистрационные данные" (рис. 14). Серийный номер продукта введите из письма, которое было отправлено при регистрации заявки (рис. 15).


Появится окно запроса на регистрацию, во время которого выполняется проверка введенных данных (рис. 16).

Если регистрация прошла успешно, появится соответствующее сообщение (рис. 17).

После нажатия на кнопку "Готово" появится диалоговое окно с предложением запустить ViPNet CSP (рис. 18). Вы можете сразу начать использование программы (рис. 19).


И другие), что ключ доступа к порталу госуслуг нельзя использовать, кроме как для осуществления этого самого доступа. Сегодня мы развенчаем этот миф и начнём использовать его по прямому назначению - для осуществления электронной подписи.
Предварительно хочу извиниться перед всеми юниксоидами - будем работать во враждебной среде. Есть возможность работать в линуксах, однако задача становится не столь тривиальной и выходит за рамки данной статьи.
Итак, перед нами Microsoft Windows 7 HB. В стоковой комплектации он, во-первых, ничего не знает про алгоритмы российской криптографии, а во-вторых, про то, как работать с ростелекомовским eToken. Именно этот функционал обеспечивается браузерным плагином портала госуслуг. Но поскольку это вещь-в-себе, нам придётся использовать общедоступные методы.
Когда вы вставляете eToken в USB-порт, Windows пытается отыскать драйвер для неизвестного устройства. Он его не находит и ругается. Чтобы этого не происходило, можно установить драйвера от производителя: http://www.aladdin-rd.ru/support/downloads/26037/ . Делать это не обязательно. Почему, будет написано ниже.
Работа с сертификатом подписи будет вестись через Microsoft Crypto API, то есть для этого необходимо установить сертификат с eToken в хранилище Windows. Это может сделать практически любой криптопровайдер отечественной криптографии. Поскольку мы не желаем тратить деньги (чуть не написал «лишние»), то установим бесплатный криптопровайдер ViPNet CSP от компании «Инфотекc»: http://infotecs.ru/downloads/product_full.php?id_product=2096 (если коллеги знают другой бесплатный - комментируйте). Единственное неудобство состоит в необходимости зарегистрировать ваш экземпляр - формальное выполнение требования российского законодательства о поэкземплярном учёте криптографических средств.
Криптопровайдер ViPNet CSP умеет самостоятельно обращаться к Aladdin eToken ГОСТ, поэтому установка драйверов для eToken не требуется. Просто Windows будет каждый раз при подключении eToken ругаться на неизвестное устройство.
Предположим, CSP успешно установлен. После запуска получаем следующее окно:
Подключаем eToken, кликаем на «Устройства» (eToken начнёт мигать с десяток секунд, ждите – ничего не зависло), в поле «Подключенные устройства» кликаем на eToken GOST. В поле «Контейнеры ключей на устройстве» наблюдаем ваш сертификат (в моём случае 31 – это некий серийный номер):

Выбираем сертификат, нажимаем «Просмотреть» и попадаем в следующее окно:


Наблюдаем предупреждение о невозможности проверить сертификат. Произошло это потому, что Windows не знает сертификат издателя вашего сертификата. Нажимаем «Состав», выбираем поле «Доступ к информации о центрах сертификации» и смотрим:

Доступ к сведениям центра сертификации
Метод доступа=Поставщик центра сертификации (1.3.6.1.5.5.7.48.2)
Дополнительное имя:
URL=
То есть ваш сертификат выпущен удостоверяющим центром с сертификатом http://certenroll.ca.rt.ru/vuc_ca_rtk.crt . Зайдём по адресу http://certenroll.ca.rt.ru/:

http://certenroll.ca.rt.ru/root_ca_rtk.crt - корневой сертификат Ростелекома, которым подписан корневой сертификат удостоверяющего центра http://certenroll.ca.rt.ru/vuc_ca_rtk.crt . У каждого из этих двух корневых сертификатов есть свои списки отзыва: http://certenroll.ca.rt.ru/root_ca_rtk.crl и http://certenroll.ca.rt.ru/vuc_ca_rtk.crl . Скачиваем все 4 файла. Открываем Проводник и устанавливаем 2 сертификата + 2 списка отзыва к ним: сертификаты кликаем дважды и выбираем «Установить сертификат…», выбираем хранилище автоматически, либо «Доверенные корневые центры сертификации»; списки отзыва устанавливаем по клику правой кнопкой с выбором «Установить список отзыва (CRL)», выбираем хранилище автоматически.
Теперь ваш сертификат будет выглядеть корректно:

Все сертификаты можно посмотреть в Менеджере сертификатов, выполнив в коммандной строке certmgr.
Необходимо убедиться, что установленные сертификаты не являются поддельными. Им можно сверить с реестром подсистемы удостоверяющих центров Министерства связи по ссылке http://reestr-pki.ru/reestr_uc.html . В поиске вводим "Ростелеком" и смотрим сертификаты УЦ проекта "Электронное правительство" ОАО "Ростелеком". Сертификат по ссылке http://reestr-pki.ru/cert.php?id=710 соответствует сертификату УЛ УЦ ЭП РТК в хранилище сертификатов, а сертификат http://reestr-pki.ru/cert.php?id=711 - серификату УЦ ЭП РТК.
Теперь необходимо настроить прикладное ПО на примере Microsoft Outlook 2010 (также можно использовать подпись в любой программе, которая использует Microsoft Crypto API, например, The Bat! или Microsoft Word).
Ваш сертификат выпущен на почтовый ящик, указанный при регистрации на портале Госуслуг. Смотрите в деталях сертификата в поле «Субъект» позицию «E=мыло@домен.tld». Outlook не даст подписывать письма при несовпадении имени ящика с именем ящика в сертификате.
После настройки почтового ящика в Outlook подключаем eToken и идём в Файл – Параметры – Центр управления безопасностью – Параметры центра управления безопасностью – Защита электронной почты – Параметры… Задаём имя конфигурации и выбираем сертификат подписи и сертификат шифрования. Поиск учётных данных происходит с десяток секунд, в процессе мигает лампочка на eToken. После подобных экспериментов у меня сертификатов много, выбираю сертификат УЦ ЭП РТК:


ОК. Составляем письмо, выбираем вкладку «Параметры» и жмём «Подписать»:

«Отправить», вводим ПИН-код от eToken. Во входящих письмах наблюдаем письмо с электронной подписью (обведено красным):

Правый значок кликабельный, можно посмотреть разнообразную информацию о подписи.
Для того, чтобы ваш адресат сумел проверить подпись, у него также должен быть установлен криптопровайдер отечественной криптографии и 2 сертификата со списками отзыва, которые мы устанавливали ранее. Прошу заметить, что список отзыва удостоверяющего центра обновляется ежедневно.
Похожим образом подписываются документы Microsoft Office.
В ближайшем будущем будет готова статья, как использовать Ростелекомовский и не только eToken по своему усмотрению, а не только так, как хочется Microsoft Crypto API.
__________________________________
5 мая 2012 г., Лабазников Н.В., Начальник отдела сетевых технологий и информационной безопасности ООО"УЦИ"
Все права на статью принадлежат ООО "УЦИ". Разрешается копирование статьи без уведомления правообладателя. При копировании необходимо указывать ссылку на источник.
Вам нужна ЭЦП? Хотите узнать, как создать электронную подпись для госуслуг? Где и как ее получить, сэкономив время на поиск нужной информации? Ознакомьтесь с простым и понятным описанием, в котором расскажем, как решить эти задачи, избежав ошибок.
Примечание: Бытует мнение, что для доступа к личному кабинету на портале госуслуг, требуется ключ (ЭЦП). Это не совсем так. Атрибут (флешка) необходим юридическим лицам, т. е. для ИП, ООО и других коммерческих организаций. Физлицам достаточно пройти авторизацию. Стандартная регистрация (получение кода активации по E-mail) расширяет доступ к получению услуг и создает простую электронную подпись.
Расшифровка сокращений в тексте:
- ЭЦП (ЭП) – Электронная Цифровая Подпись;
- УЦ – Удостоверяющий Центр;
- НЭП – Неквалифицированная Электронная Подпись;
- КЭП – Квалифицированная Электронная Подпись;
- УЭК – Универсальная Электронная Карта;
- СНИЛС – пенсионное страховое свидетельство (зеленая пластиковая карта);
- ФНС – Федеральная Налоговая Служба.
Виды электронной подписи
Существует три вида ЭП. Самая обычная, которой мы часто пользуемся, не имеет тех степеней защиты информации, как две другие – Усиленные. Они различаются в статусе и область их применения неодинакова. Разберемся в их отличиях:
- Простая ЭП предполагает использование логина и пароля. При доступе к услугам, для подтверждения операции, может запрашиваться одноразовый код, отправляемый через CMS-сообщение либо почту. С подобными видами идентификации приходится сталкиваться часто. Для этого не надо обращаться в специализированные центры.
- Усиленная неквалифицированная подпись – этот атрибут не только идентифицирует отправителя, но и фиксирует изменения подписанного документа. Получают УНП в удостоверяющем центре. Область применения НЭП ограничена. Государственные и муниципальные документы, содержащие тайну, подписывать ею нельзя.
- Усиленная квалифицированная ЭП имеет самую высокую степень защиты на законодательном уровне. Электронные документы приравниваются к бумажным со всеми атрибутами визирования, имеют такую же юридическую силу. В сертификате, который выдается вместе с ключом, содержится информация по его проверке. Чтобы проводить юридически-значимые операции, необходимо использование этого ключа (подписи).
Для более простого их отличия между собой проведем аналогию с понятными бумажными атрибутами идентификации личности:
- простая ЭП равносильна бейдж , если ПК (телефоном) воспользовались другие, за последствия отвечаете сами;
- неквалифицированная ЭП – это как пропуск в организации, где между сторонами существует элемент доверия;
- квалифицированная ЭП – паспорт , дает право пользоваться всеми услугами, является самым значимым элементом идентификации личности при юридических сделках.
Примечание: Какой вид подписи вам необходим, решите сами, но квалифицированная ЭП охватывает все услуги, предоставляемые на Едином портале, которых чуть меньше тысячи. Поэтому далее речь пойдет именно о ее создании и получении.
Где получают электронную подпись?
Для доступа ко всем услугам портала необходимо иметь усиленную квалифицированную подпись. Сделать это можно до регистрации либо после. Второй вариант предпочтительнее, т. к. вы убедитесь, что ЭЦП для госуслуг действительно необходима.
Что надо сделать на сайте?
- Получить данные об Аккредитованных Удостоверяющих Центрах.
- Выбрать доступный для вас.
- Навести справки о предоставляемом уровне сервиса и ценах за обслуживание.
- Отправить заявку.
Примечание: В некоторых УЦ есть возможность пройти обучение по использованию ЭП, по проведению торгов, работе с различными расширениями документов и т. п.
На портале госуслуг можно подать заявку на получение ЭП в том центре, который выберите. Есть возможность сначала обратиться в УЦ, а потом регистрироваться с применением имеющейся электронной подписи (для юрлиц – это обязательное условие).
Примечание: Независимо от выбранного варианта – получать квалифицированную электронную подпись надо в Удостоверяющем Центре. В зависимости от степени секретности юридически-значимых сделок выбирается вид ЭЦП.
Как создать заявку на получение ЭЦП для госуслуг?
Сразу оговорюсь, процесс выдачи ключей ЭП как юридическим, так и физическим лицам постоянно претерпевает изменения. Например, широко рекламируемый УЦ Ростелеком не работает по техническим причинам.
Проект бесплатного получения ключа с помощью УЭК, приостановлен. Возможно, к моменту выхода статьи положение изменится в лучшую сторону. Возникает вопрос: как создать электронную подпись для госуслуг сейчас?
Программы, необходимые для работы ЭП
Чтобы атрибуты ЭП работали, надо установить несколько программ. Сделать это можно самостоятельно. Вам понадобится криптопровайдер Vipnet CSP и одна из двух программ для проверки подписи: КриптоАРМ или Vipnet CryptoFile .
КриптоПро ЭЦП Browser plug-in
Если ЭЦП не работает в некоторых программах, например, Офисе или Банкинг-системах, установите КриптоПро ЭЦП Browser plug — in . возможности использования и проверки подписи расширятся. Или… Для сайта госуслуг скачайте плагин, который автоматически определяется на странице: ds-plugin.gosuslugi.ru/plugin/upload/Index.spr


Примечание: Действие ключа рассчитано на 13 месяцев, поэтому не пропустите момент обновления данных. Гарантия на флешку дается на год – ее тоже лучше заменить. Как это сделать в личном кабинете самостоятельно, вам расскажут в УЦ.
Как получить электронную подпись для госуслуг бесплатно?
Квалифицированную электронную подпись, которая предусматривает поход в УЦ, приобрести бесплатно невозможно. Это по большей части касается юридических лиц. Физические лица могут получить более широкие полномочия, зарегистрировавшись на сайте госуслуг с помощью СНИЛС.
Чтобы разобраться в необходимости той или иной учетной записи, изучите информацию на странице gosuslugi.ru/help/faq#q .
Примечание: На вопрос, как получить электронную подпись для госуслуг бесплатно, отвечаем: к сожалению, никак. Расширить свои полномочия можно бесплатно, но за эцп для госуслуг в виде флешки — электронного токена, надо платить. Цена зависит от функциональности ключа и расценок УЦ.
Проверка ЭЦП для госуслуг
Чтобы убедиться в работоспособности ЭП, которую вы приобрели в УЦ, перейдите на страницу gosuslugi.ru/pgu/eds . Проверьте сертификат и работу с файлами. Это не вызовет затруднений – там все просто. В результате – получите данные ЭП и сообщение: Подлинность документа подтверждена .
Подойдет ли ЭП для других ресурсов?
К сожалению, ключ электронной подписи для госуслуг не будет действителен, например, для портала ФНС. Для налоговиков нужен иной вид (не-) квалифицированной подписи. Она должна содержать данные ИНН, а иногда и прописанные полномочия юрлица. Поэтому для различных нужд надо приобретать отдельные ключи. Это неудобно, но пока универсальный вид подписи не сделали.